
こんにちは!まっしーです。
毎日のようにブログをコツコツと更新してやっと迎えたアクセス爆発。
しかも、ちょっとやそっとではなく、自分のサイトに何千何万という人がなだれ込んでくる大爆発。
アクセスが集まるのは嬉しいことですが、喜び勇んで関連記事を書こうとしたらまさかの503エラー(つまりアクセス過多)。
これではせっかく集めたアクセスも水の泡ですし、アドセンス報酬にも反映されないままになってしまいます。
そのために必要なのが、サーバーの引っ越し作業になります。
私もエックスサーバーのX10プランからWpxへのサーバー移転、つまり引っ越しを最近経験したのでシェアします。
これといって難しいことはありませんが、細かいつまづきポイントが無数にあります。
予習のためにもぜひ参考にされてみてくださいね。
なぜ引っ越しが必要なのか?
私がサーバー移転(引っ越し)を決心したのはつい先日のこと。
運営しているブログの一つが、急激なアクセス増加によってダウンしてしまいました。
つまり503エラーですね。
サーバーダウンをしてしまったが最後、リアルタイムのアクセスはカウントが回っているものの、ブログへ訪問したユーザーには
「503 Error」
の文字が画面に虚しく灯ってしまうのです。
これでは肝心のブログ記事も見れませんし、運営者も読んでもらえないのでまさにLose-Loseの関係になってしまう、ということなんです。
そして、エックスサーバーからはこんなメールが届く始末。
(※クリックで拡大)
これはつまり、
「あんたの運営しているサーバーに想定外の負荷がかかってるからなんとかしてくださいな!」
と言われていることと同義になります。
そのアクセスが一時的なものだったり、今後ブログを伸ばす必要が無い場合はそのままのプランでもOKですが、伸ばせるものは伸ばしたほうがいいというのが本音。
そのため、エックスサーバーのプランよりも低コストで高負荷に耐えられる、「Wpxクラウド」に引っ越しをすることを決めました。
ちなみにWpxには、WpxクラウドとWpxレンタルサーバーの2つがありますが、必要な機能やコストを考慮して決めていきましょう。
※アドセンスブログであればWpxクラウドで十分だと思います。
サーバー引っ越しの大まかな流れ
サーバーを引っ越しする場合の手順は、大まかに以下の通り。
- サーバー移転前準備
- 引越し元のデータのバックアップ
- 新しいサーバーの用意
- 新しいサーバーの認証作業
- バックアップしたデータを入れる
- 試験をする
- ネームサーバー切り替え(引っ越し完了手続き)
このような流れでやっていきます。
記事の途中、ネームサーバーやデータベースなど、細かい専門用語がでてきますが、基本的には
「もとあったデータや設定を、そっくりそのまま新しいサーバーへコピーする」
という認識でOKです。
では、やっていきましょう。
1.サーバー移転前に準備すること
サーバーの移転前にすべきことはいくつかあり、これらを全て済ませておく必要があります。
- 移転元ブログのプラグインチェック&削除
- データベースのエクスポート
- FTPソフトで移転元サーバーのバックアップ
この3つは必ず&確実に済ませておく必要があります。
基本的には「バックアップ」が必要、ということになりますが、細かい部分がいろいろとあるんです!
では、順番に説明していきますね。
移転元ブログ側のプラグインをチェックして削除
Wpxクラウドのサーバーは、大きな特徴の一つとして
「サーバーの高速化が標準で対策されている」
という点にあります。
つまり、俗に言うキャッシュ系の対策が出来ている、という事になりますね。
そのためエックスサーバーのプランを使用しているとき、ワードプレスで高速化のために使っていた
「キャッシュ系プラグイン」
は全て削除しておく必要がありますね。
なぜなら、なかにはWpxと互換性のないものが存在していたり、Wpxにデフォルトで用意されている機能と相性がよくない可能性があるからです。
ちなみにここでいうキャッシュ系のプラグイン、具体名を挙げるならば以下のものが当てはまります。
- W3 chache
- wp super cache
- Quick cache
- WP-DBManager
- WP Fastest cache
などなどですね。
これらのプラグインを有効化している場合には、バックアップを取るまえに停止して削除をしておきましょう。
データベースのエクスポート
現在使っているサーバーから、データベースのバックアップ(エクスポート)をします。
データベースはブログの全ての機能を司る脳みそのような部分で、これがなければ引っ越しが成功しません。
エクスポートの方法としては、まずエックスサーバーのデータベースより順番に行います。
まず、サーバーパネルにログインをします。
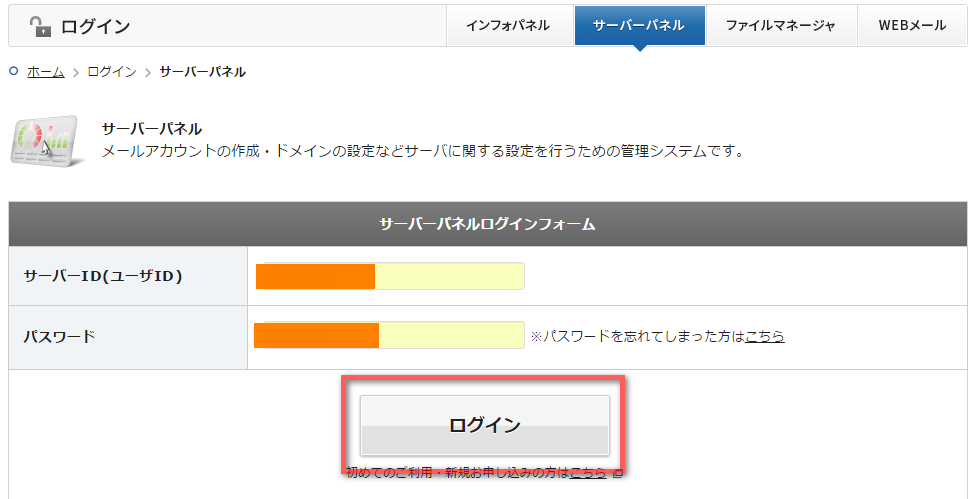
続いて、メニュー真ん中下にある「phpmyadmin」をクリックします。
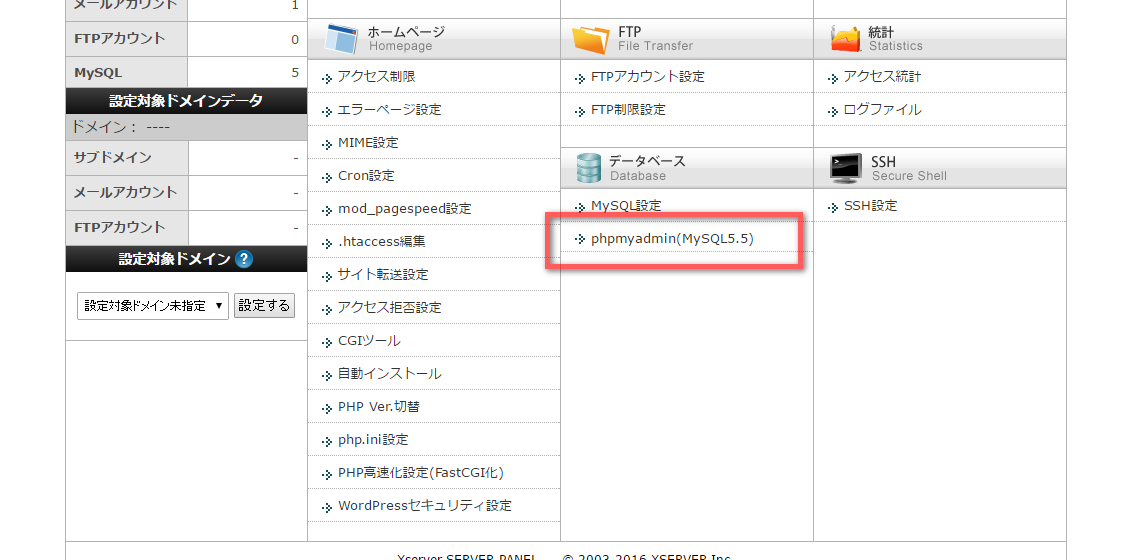
このとき、データベースへログインする際に必要なIDとパスワードの入力を求められるのですが、これはFTPソフトを使って確認することができます。
関連記事:FFFTPの設定方法と使い方
FFFTPなどを経由して、public_htmlの階層にある「wp-config.php」を開いて、テキスト上からIDとパスワードを読み取っていきましょう。
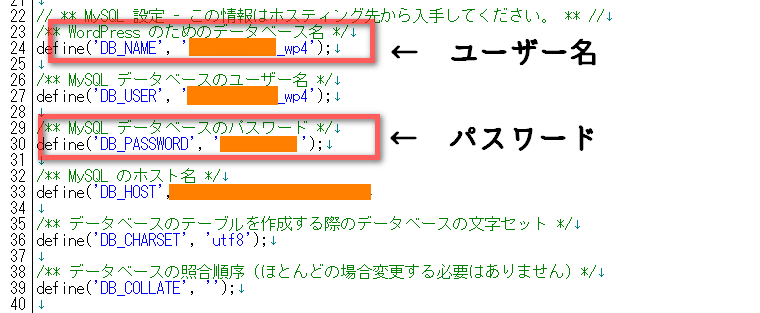
このとき、データベース名の後半に「○○○_wp4」などの数字があると思いますが、こちらの数字は後半で間違えているとデータベースの読み込みエラーになってしまうので必ず覚えておきましょう。
こちらがMyphpの管理画面に移動したあとの状態です。
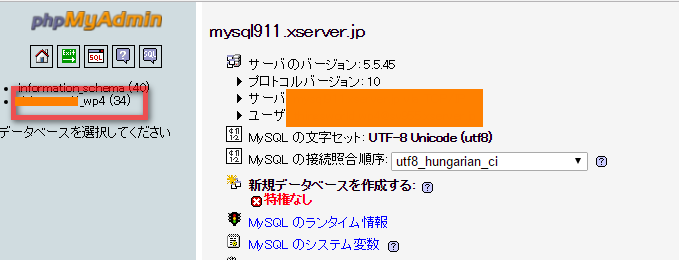
左側から引っ越しをしたいデータベースを選びます。
この画面だと、左の帯にあるところから選ぶ形になります。
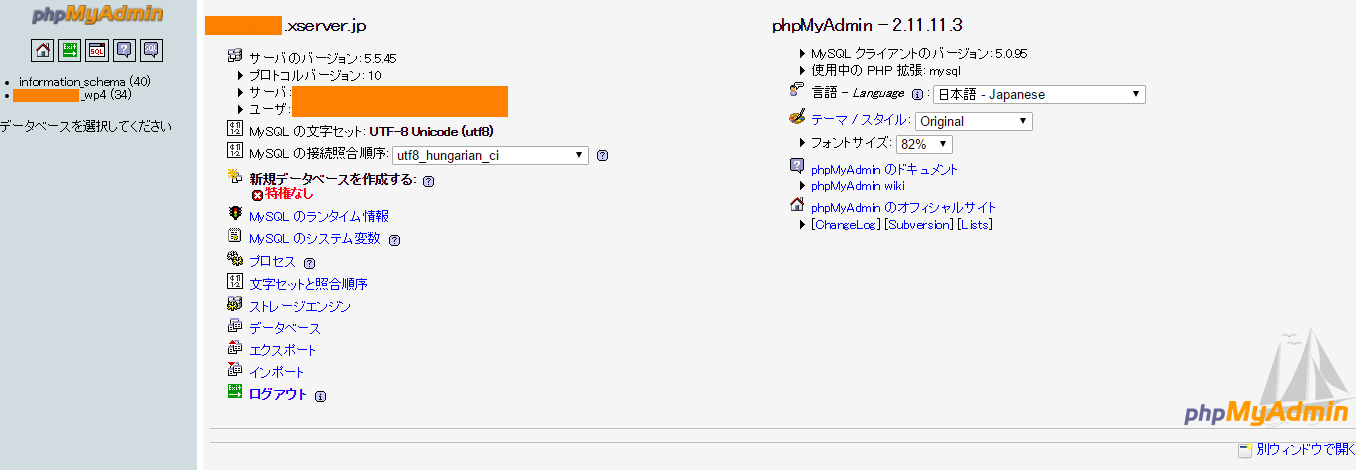
基本的には引っ越しをする、いつも使っているブログのサーバー名があると思うので、それを選択しましょう。
すると、このように文字がずら~っとした画面にいきますが、ここでエクスポートというタブをクリックするだけでOKです。
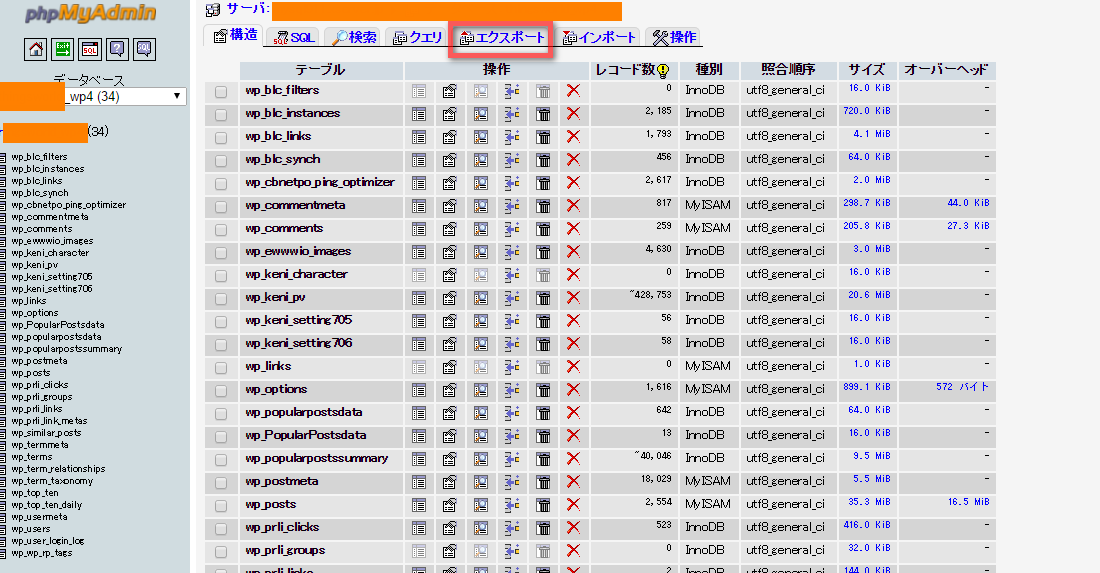
再び難しい画面が表示されますが、簡単です!少しチェックの項目を増やしていきます。
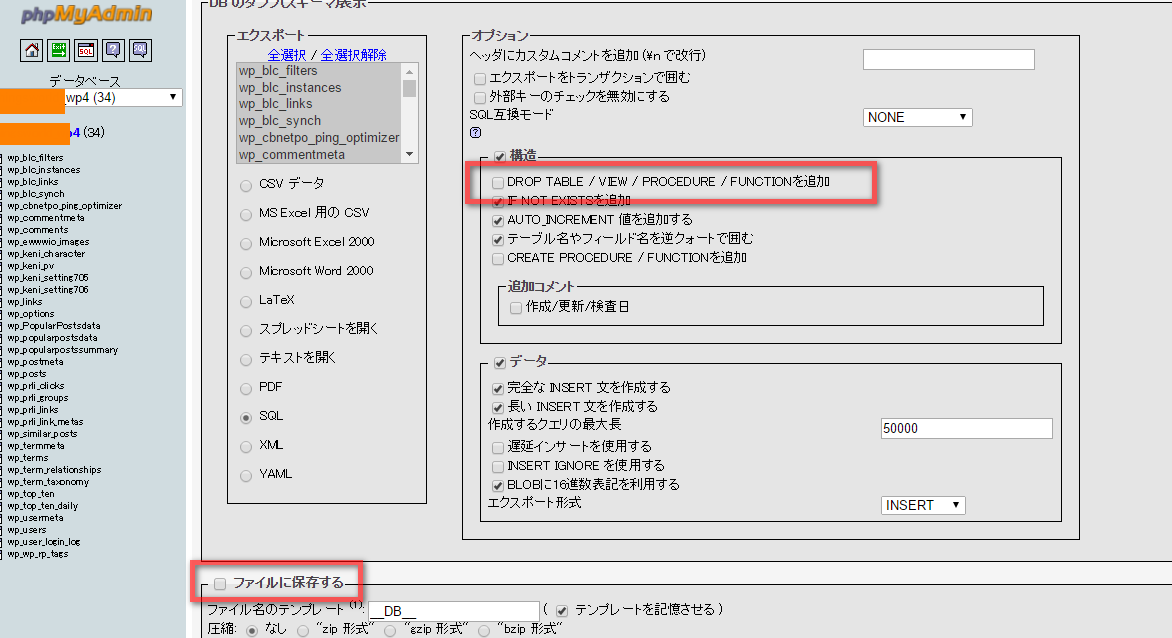
- 「DROP TABLE / VIEW / PROCEDURE / FUNCTIONを追加」
- 「ファイルに保存する」
というところが標準ではチェックがないので、この2つにチェックを入れましょう。
右下の「実行する」をクリック。
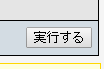
すると、こういったデータのダウンロードが始まるのでデスクトップにファイルを置いておきましょう。
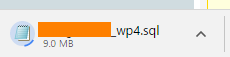
(データベースの種類によっては微妙に画面が異なるので、問題があれば質問してくださいね)
FTPソフトで移転元サーバーのバックアップ
プラグインの削除関係と、データベースのエクスポートが完了したら、お次はこの2つ。
- .htaccessのダウンロード
- wp-content内の全てのデータをダウンロード
ですね。これはブログの記事や画像、記事の文章などに当たる部分のバックアップになります。
ファイルをすべて自分のパソコンにダウンロードしていきます。
ちなみに、
wp-contentの全てのデータ転送には時間がかかるので、時間に余裕を持って根気よく取り組んでいきましょう。(記事更新はガマンです)
FTPソフトでは、「wp-config」の下の階層までいき、
- 「ewww」など、プラグイン固有のファイル
- languages
- plugins
- themes
- upgrade
- uploads
- index.php
などのファイルがあるので、順番にデスクトップなどへダウンロードしていきましょう。
(とくに画像が多い場合、uploadsの転送には時間がとてもかかります。)
ファイルをそのまま転送しても上手くダウンロードできない場合、
「さらに深い階層までいって、細かくファイルをダウンロードする」
ということを意識して、確実にひとつひとつのファイルをパソコンに収めておきます。
また、
FFFTPを使うのもいいですが、一度に大量の転送をするのには向いていなかったりします。
その場合はサーバー接続時に「設定変更」のウィンドウを開く>「暗号化」のタブで「暗号化なしで接続を許可」を選択>「特殊機能」タブで最大同時接続数を4つに増やすことで転送量を増やすことができます。
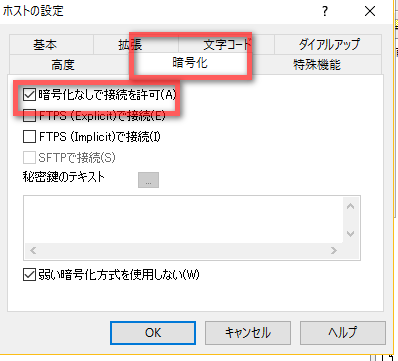
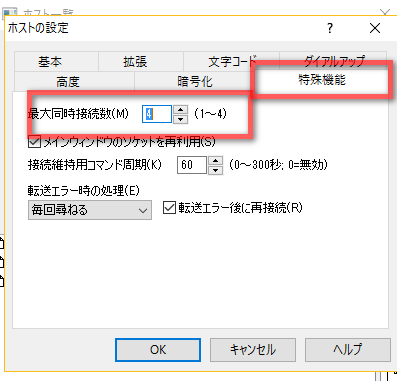
ただ、それでも遅い!という場合にはFTPソフトを変更して対処していきましょう。
個人的には「Filezilla」というソフトが大容量の転送で便利だと思います。(また後日、関連記事で使い方を用意します)
引越し先のWpxクラウドの準備
続いて、引越し先の新居の準備です。
Wpxのサーバーを申し込んでいきましょう。
基本的には、アドセンス系のブログであればWpxクラウドで十分です。
また、
すでに月収10万円を超えるようなアクセスがある場合には「Aプラン」で契約せず、「Bプラン」、翌月にはまたアクセスが伸びそうだから「Cプラン」と言った感じでプランを決めていきましょう。
(まずはBプランで十分です。)
料金の払込みをしなければサーバーの引っ越しができないので、ひとまず一月分のサーバー料金は支払っておきます。
Wpxに移転元のドメインを追加する
続いて、Wpxで引越し元のドメインを使えるように認証作業をしていきます。
まずはじめにwpXの管理画面を開きましょう。
ドメイン追加
管理画面の一番下にある、
「ドメイン追加設定」
をクリックします。
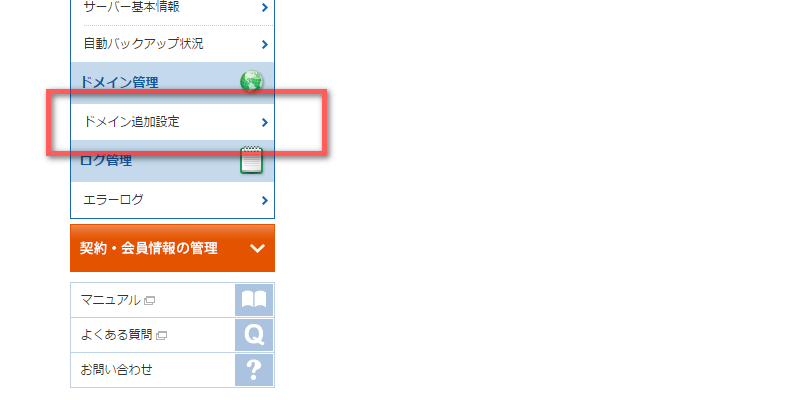
続いてドメイン追加のタブをクリックし、追加したいドメインを入力します。
- wpX管理のドメインを追加する
- 他社管理のドメインを追加する
のどちらかのボタンを、ドメインを契約している状況にあわせてクリックします。(ムームードメインなら他社管理のドメインになります)
ドメインのWeb認証をする
続いて、今回引っ越したいドメインを確実に入力します。
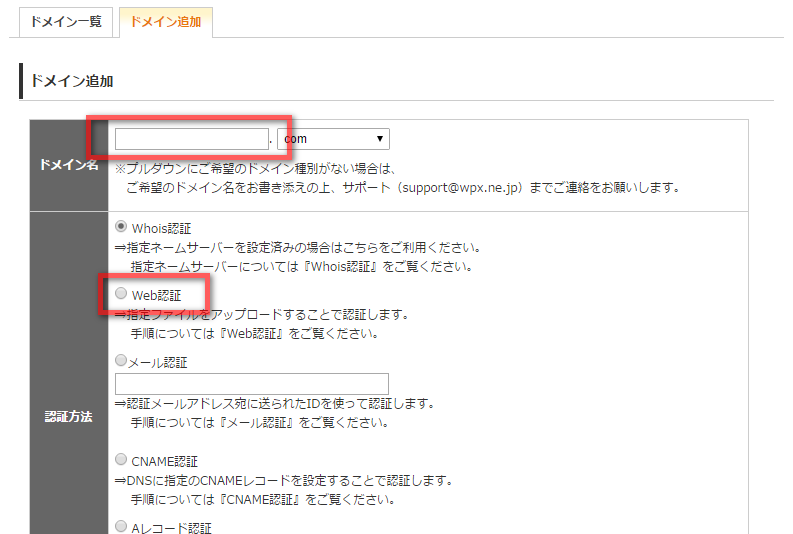
認証方法は、「Web認証」をクリックしましょう。
もっと下に行くと、web認証のやり方が書いてあるのですが、ページの説明のとおり、
「wpx.htmlをダウンロードし、public_htmlの階層に設置する」
作業をしていきましょう。
※いままで運営していた引っ越し元のサーバーにwpx.htmlをアップロードします。
イメージ的にはこんな感じになりますね。
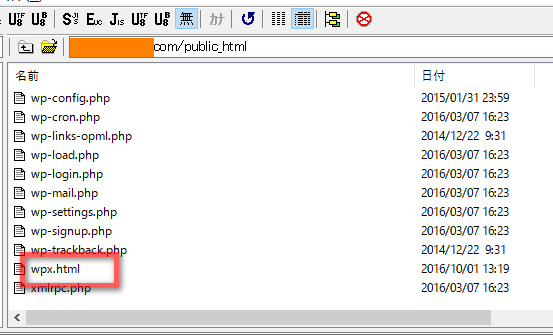
その後、下にある「ドメインを追加」ボタンをクリックし、認証作業を完了します。
きちんとwph.htmlが引越し後のサーバーに設置できていれば、認証作業の完了です。
移転先でWordpressのインストール
その後、ワードプレスをインストールしていきます。
wpXの場合、サーバーをレンタルしたての状態で管理画面にログインすると、ワードプレスのインストールを促す説明が出ます。そこから案内通りにすすめていきましょう。
ちなみに念のため、
「管理者ユーザー名(WordpressID)は、引越し前と同じ」
にしておきましょう。
データベースのインポート
続いて、引越し元でつくったデータベースのインポートをしていきます。
wpXの管理画面左のメニュー一覧から、
「データベースのバックアップ」
を選択します。
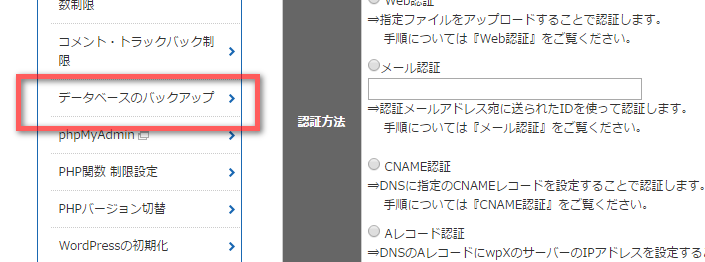
こんな画面になるので、先程エクスポートをした「○○_wp4」といったような名前のファイルを選択し、「インポート実行」をクリックします。
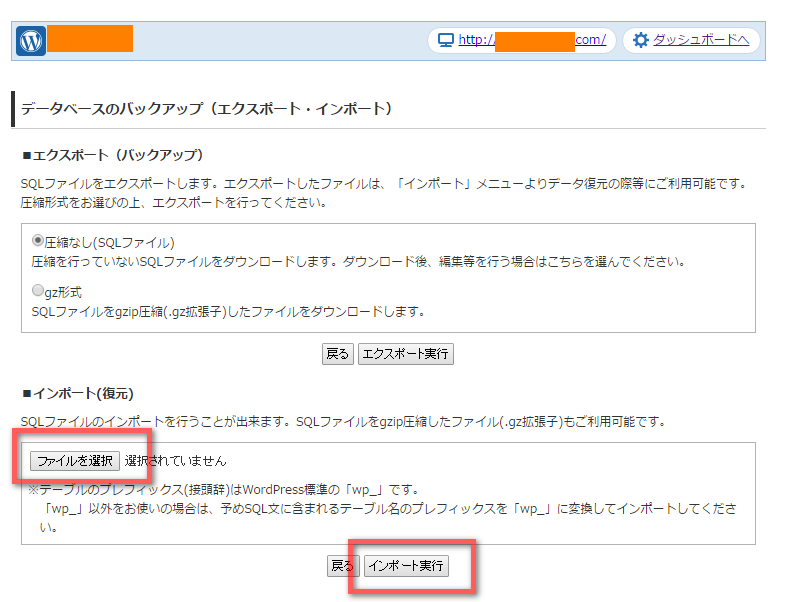
FTP設定を有効にする
インポートが完了したら、お次はデータ転送の仕事、引越し先のwpXサーバーへ
- 「.htaccess」のデータ
- 「wp-content」の全てのデータ
をFTPソフトでアップロードしていきます。
FTPソフトをWpxで使うには、こちらの記事を参考にしてください。
関連記事:FFFTPの設定方法と使い方
FTPデータをアップロードする
FTP設定が完了したら、「.htaccess」と「wp-content」のデータをアップロードしていきます。
最初のダウンロードと同じく、wp-contentのデータは細かく振り分けてアップロードするのが基本になります。
画像や記事数が多ければ多いほどアップロードには時間がかかるので、とにかく根気よくやっていきましょう。
引越し作業完了後の確認方法
引っ越し作業についてはここまでの作業でほぼ終わったわけですが、最後に本当に引っ越しができているか確認をしていきます。
これについてはWindowsでのみの紹介になりますが、順番に手順を紹介していきます。
まず、引っ越しが完了しているかどうかは「hosts」を編集して確認します。
hostsというのはサーバーへの接続先をつかさどる信号のようなものであり、サーバー引っ越しのときにはhostsを意図的にいじって、引越し先の新サーバーにきちんとデータが反映できているか?を確認できます。
で、
このhostsの設定は、ブラウザのプラグインを使う方法もあるのですが、対応しているソフトが古いので手動でやっていきます(簡単です。)
Windowsでは、
にアクセスしていきます。
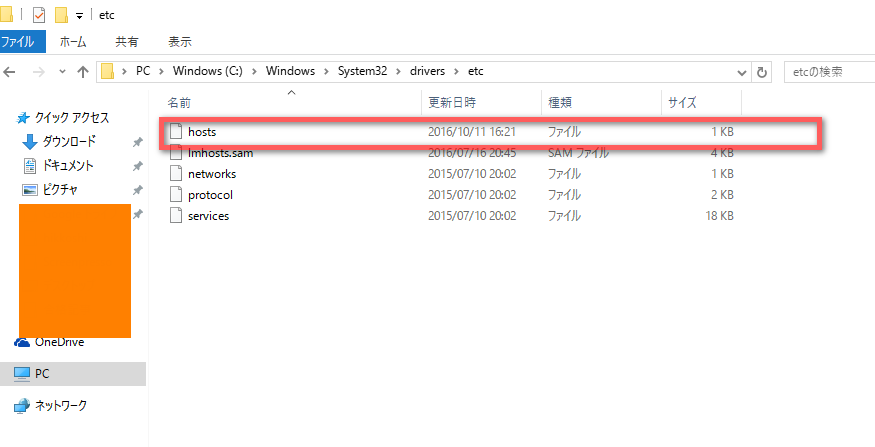
ここですね。
このとおり、hostsというファイルがあるので、編集していきます。
デスクトップなどにコピーを用意し、メモ帳やテキストエディタでファイルを開きます。
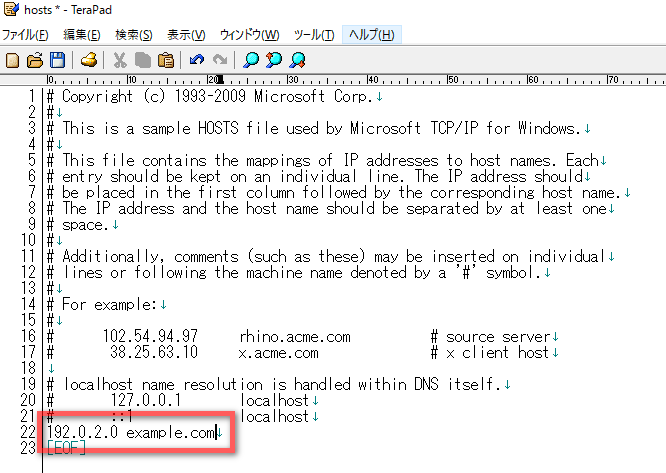
この一番下部分に、いちど改行をし、赤枠で囲った所ように特定の文字を書き込むことで、試験的に引越しが成功したか確認できる、ということです。
ここには、赤枠のように引越し先のサーバーIPアドレスと、今まで使っていたドメイン名を入力します。
まずは、サーバIPアドレスを確認しましょう。
wpXのサーバーパネルにログインし、管理画面左下のメニューから
「サーバー基本状況」をクリックし、IPアドレスの項目を書き写しておきます。
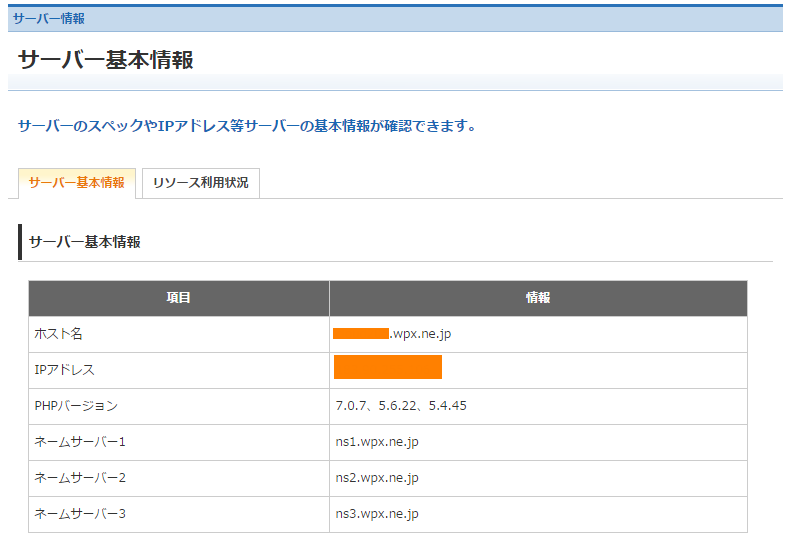
そしてさきほどの「hosts」のファイルの一番最後の行で改行をし、このような形でファイルを保存します。
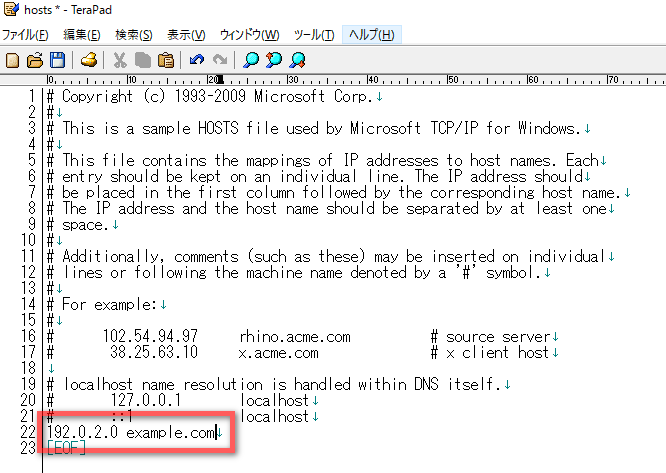
この書き換えたhostsのファイルを、先程のC:\Windows\system32\drivers\etc\hostsの場所に置き、実際に引越しするドメインをブラウザに打ち込みます。
(いつも通りのURLでOKです)
すると、試験的に引越し先のページを表示できるようになり、引っ越し状況を確認できます。
このとき、ブログ内の画像がエラーで表示されていなかったり、プラグインのエラーが出る場合は「wp-content」内のデータをしっかりと転送できていない可能性があります。
再度、FTPソフトを使ってアップしていきましょう。
ブログ移転の実行(ネームサーバー書き換え)
引っ越しの全ての作業や確認が完了したら、いよいよネームサーバーを書き換えします。
ネームサーバー書き換えについては簡単です。
ドメインを管理しているサイトへ行き、ネームサーバー情報をwpXのもの、つまり
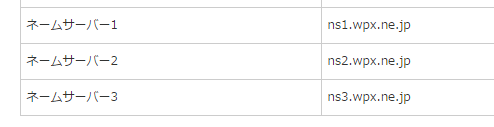
この情報に書き換えるだけでOKです。
サーバーは早ければ数十分、遅くとも半日ほどで完全に切り替わります。
ただ、移転後しばらくは念のため、記事更新を控えておきましょう。
エラーが出る場合の対処法は?
画面が「500error」の青い画面になる場合や画面が真っ白でブログが表示されない場合、
- .htaccessの編集ミスをしている
- データベースのエクスポートするデータを間違えている
- プラグインの競合エラー
などなどの可能性が考えられます。
.htaccessの編集方法については、エックスサーバーの公式サイトを確認して設定してみましょう。
エックスサーバー公式サイト
まとめ
それではエックスサーバーからwpXへの引っ越し方法についての解説でした。
引越方法については、作業はシンプルですが確実にやらないとこんがらがってしまうので、確実に一つ一つこなしていきましょう。
一番時間がかかるのはwp-content内のデータ転送なので、気長にやるといいですね。
難しい場合には新しくwpXの申し込みをして、ブログを作り直したほうが良い場合もあります。
いままで大事に育ててきたブログであれば、くれぐれもしっかりと復習したうえで順番にやっていきましょうね。
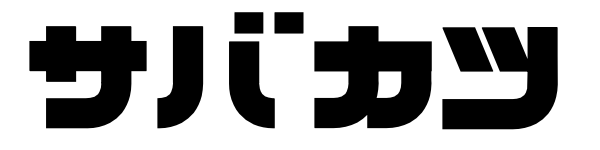
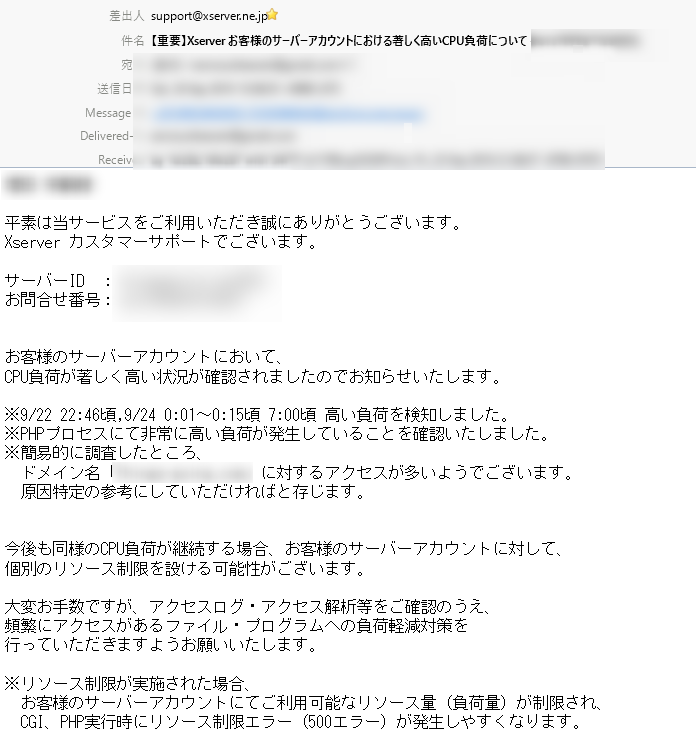

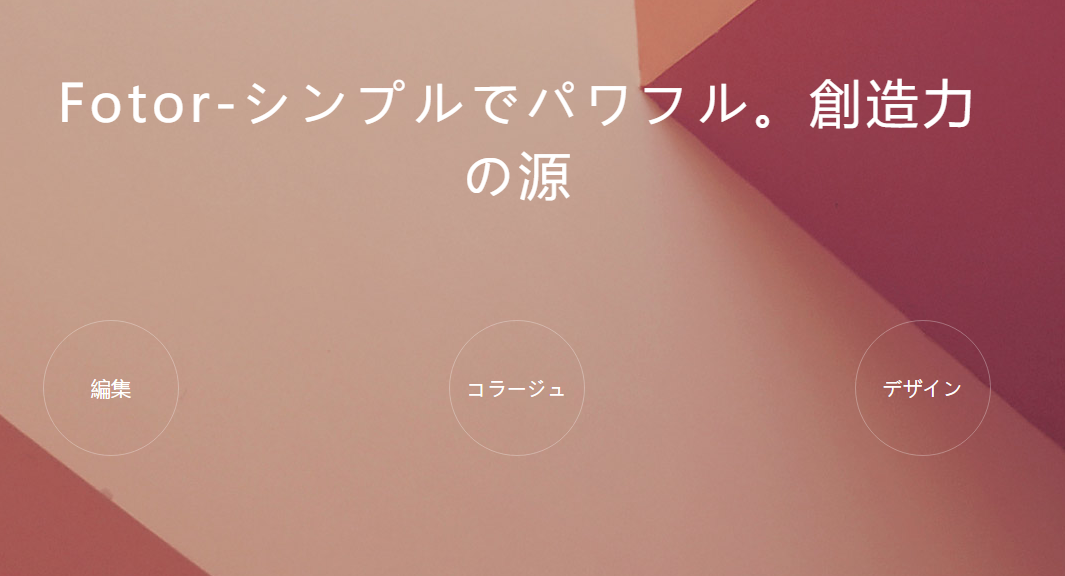
コメント