
何気なくプラグインやワードプレスを更新して、
サイトが表示されなくなってしまった…。
なんて状態になっていると気が気ではありませんよね。
今回は実体験にもとづいた、ワードプレスが表示されず500エラーが表示されてしまった対処方法についてお話していきますので、ぜひ手順ややり方をご参考にしてください。
ワードプレスが表示されない原因は大きく2つ
何気なくワードプレスをいじっていて、その作業をした境に
「ページが表示できません」
「青い画面に大きく500の数字」
これが出てしまった場合にはワードプレスやサーバーでの設定でエラーを起こしている可能性があります。
こういった画像ですね。
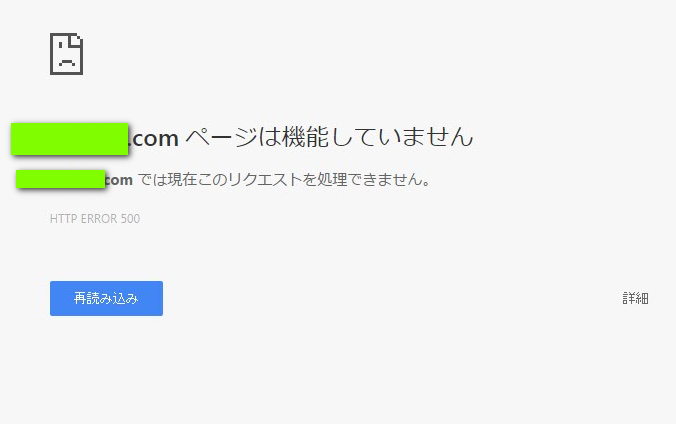
その代表例としては、主に以下のものが挙げられます。
- プラグインやワードプレス更新が影響している
- サーバー内のデータ「.htaccess」に異常がある
この2つですね。
ケース1.プラグインやワードプレスの更新が影響している場合
プラグインの中にあるワードプレスを更新した瞬間にエラーが起こることがあります。
もしもその場合には教訓として、
ワードプレスの更新は不用意に行わない
ということにつきますね。
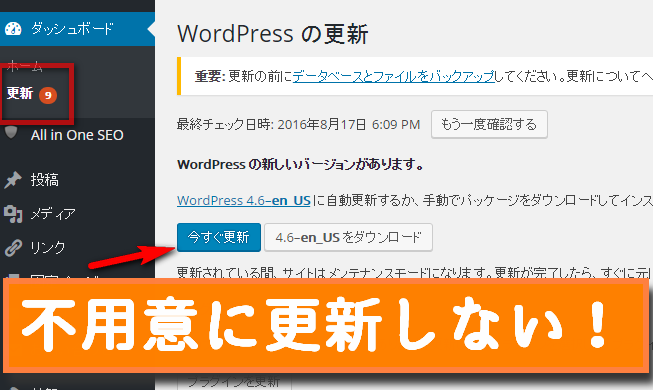
このワードプレスの更新は、現在インストールしているプラグインとの互換性を一切無視して進めてしまうことがあります。
結果、ワードプレス内での設定で喰違いが発生し
500エラーになってしまうということですね。
なので、この場合には旧バージョンのワードプレスをインスト―ルする必要があります。
つまりダウングレードですね。
ケース2.サーバー内のデータ「.htaccess」に異常がある場合
サーバーの接続を司るデータ、
「.htaccess」
に異常がある場合ですね。
これはFFFTPなどのFTPソフトを介して確認できるのですが、.htaccessの記述が合っていないと500エラーを起こしてしまう危険性があります。
この場合、正しい記述に書き換える必要があります。
では、順番に対処方法を紹介していきますね。
プラグインの更新で異常が起きた場合
プラグインの更新をしてワードプレスが表示されない現象が起きた場合、まずファイルのリネームを行って様子を見てみるといいでしょう。
・FFFTPでプラグイン「plugins」のフォルダをリネームする
・FFFTPでテーマ「themes」のフォルダをリネームする
これらの方法を実践していきます。
FFFTPをダウンロード、インストールして問題のあるサイトにアクセスしましょう。
関連記事 → FFFTPのインストール方法と使い方
続いて、「public_html」→「wp-content」に進みます。
「plugins」というフォルダがあるので、
右クリックで名前を変更します。
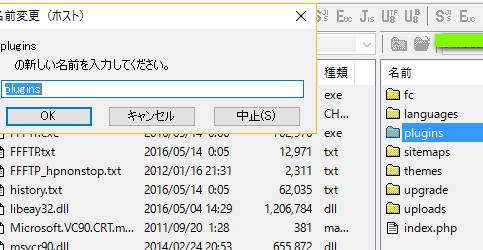
そしてファイル名を「plugins1111」など、適当に英数字を入れてOKを押しましょう。
その後ワードプレスが表示されているブラウザを更新して復帰していれば、プラグインが原因だったということになります。
これでも直らない場合は、同じ階層にある「themes」の名前もリネームして更新してみましょう。
ワードプレスの更新をして表示されない現象が起きた場合
この場合にはワードプレスのダウングレードする必要があります。
手順1.古いワードプレスのデータを用意する
ダウングレードの方法としてはアナログな方法になりますが、
「ワードプレスを公式サイトからダウンロードして、手動でファイルをアップロードしていく」
という作業を実施していきます。
参考リンク → ワードプレス公式サイト
ここから最新版よりも古いものをダウンロードします。
(※クリックで拡大)
ちなみにバージョンごとに分かれており、ブランチと表記がありますが、これはブランチごとで1番新しいものをつかうと他の部分で不具合が起きることを防げます。
上の画像だったら4.4ブランチから1番新しいものをダウンロードしていますので、この通りにやっていきましょう。
また、あまりにも古いバージョンの物を使ってしまうと、逆に古さが原因で表示されないトラブルに発展しかねません。
あくまで「古すぎず新しめ」のものを選択しましょう。
手順2.FFFTPで不要なデータを削除する
FFFTP内にある、更新して不具合が起きたワードプレスのデータを全て削除します。
※削除するデータを間違えると今まで保存しておいた記事や画像が全て消え吹っ飛んでしまうため、慎重に行いましょう。
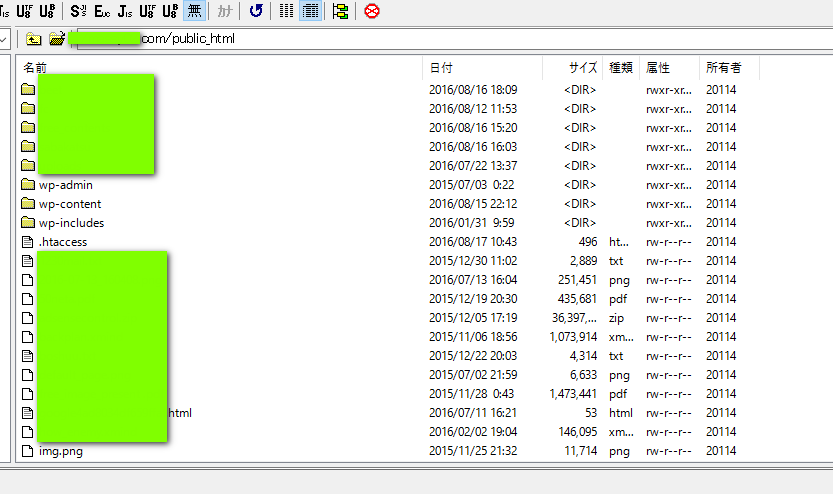
ここはワードプレスの機能が詰まっている核の部分になるのですが、
更新しておかしくなったデータを全て消すところから始めていきます。
ここで注意点ですが、
以下のファイル名のデータは
絶対に削除しないで下さい!
- wp-config.php
- wp-contentフォルダ
- .htaccess
- 自分が任意でアップロードした画像や音声、動画など
これらのデータは自分のブログのコンテンツ部分になります。
誤って消してしまった場合には、
今までの苦労が水の泡となってしまいます。
これ以外のデータを削除していきましょう。
(不安であればバックアップをとりましょう)
削除対象となるデータは、ワードプレスを構成しているデータです。
以下のものがそれにあたりますね。
・フォルダ類
wp-includes
wp-admin
・ファイル類
xmrpc.php
wp-trackback.php
wp-signup.php
wp-settings.php
wp-mail.php
wp-login.php
wp-load.php
wp-links-opml.php
wp-cron.php
wp-config-sample.php
wp-comments-post.php
wp-blog-header.php
wp-activate.php
readme.html
readme-ja.html
licence.txt
index.php
これらのデータは削除します。
また、
データは大きいものもあります。
FFFTPでは、一気に大きなデータを削除できません。
「wp-admin」などのフォルダは
下の階層まで移動して、
中野ファイルを順番に削除していきましょう。
もしも該当しないデータで削除していいかどうか分からない場合には、そのままにしておくかバックアップをとって削除しておきましょう。
また、削除に時間がかかるような場合には、
以下のFFFTPの転送設定を編集して
動作の高速化を試してみてください。
手順3.古いワードプレスのデータを転送する
ここまでくれば、あとはもう少しです。
先ほどダウンロードしたワードプレスのZipデータを解凍し、
- wp-config.php
- wp-contentフォルダ
この2つのデータを削除した状態で「public_html」のところにアップロードしていきます。
こんな感じになりますね。
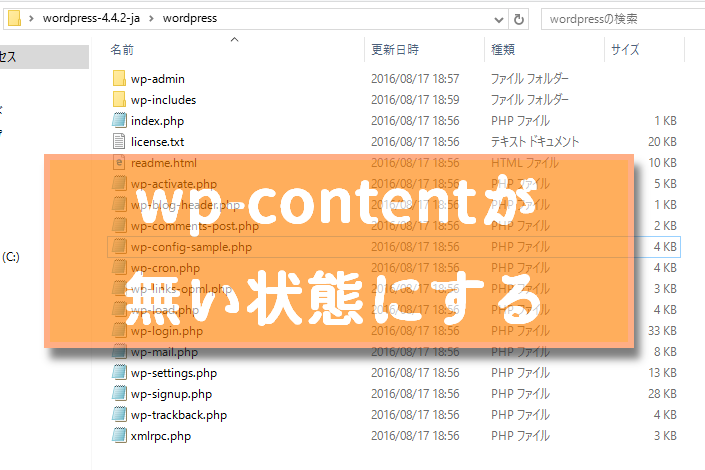
※「wp-config-sample.php」はあっても大丈夫です
※「contentフォルダ」が残っていると自分の記事などがなくなってしまいます。
ちなみに通常のFFFTPの設定だとワードプレスのデータサイズが大きくアップロードでうまくいかない場合があるので、ここでちょっとした設定を行います。
FFFTPでコンセントの接続ボタンを押し、
設定変更を選びます。
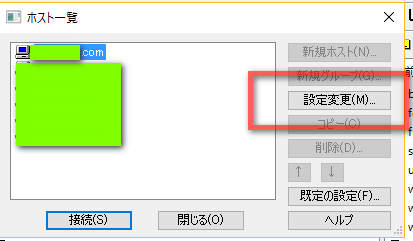
設定変更を選んだら、
「暗号化」タブより
「暗号化なしで接続を許可」
を選択します。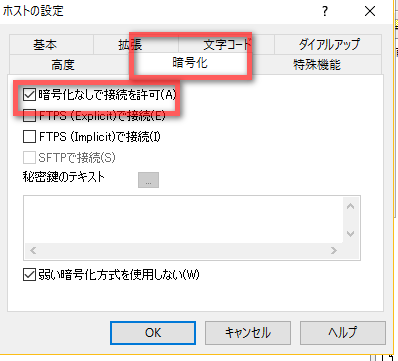
続いて、
「特殊機能」タブより
「最大同時接続数」を
1→4に変更します。
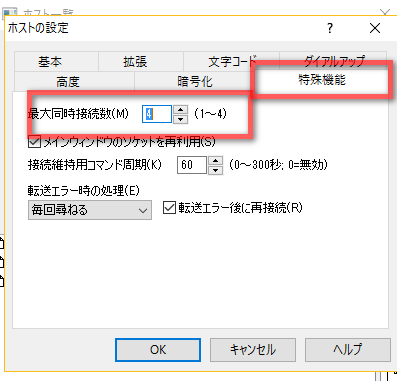
これで大きなデータも安心して転送できるようになります。
(データを削除するときも早くなるみたいです。)
手順4.古いワードプレスのデータを転送する
デスクトップより、先ほど仕込んでおいた
ワードプレスのデータを転送します。
このような形で
ドラッグ&ドロップで
データを転送していきます。
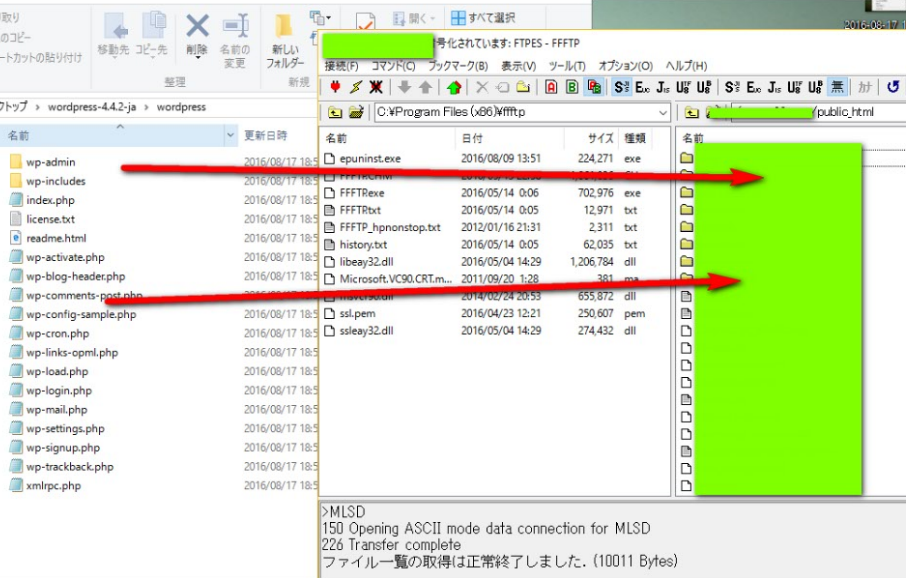
ちなみに「wp-admin」と「wp-includes」の2つのフォルダはデータが大きいので、ファイルを一つ一つアップロードしていきましょう。
この2つのデータの転送には結構な時間が掛かるので
気長にアップロード完了まで時間を待ちます。
転送がうまくいかない場合は
上のFFFTPの設定をしてみてくださいね。
この2つのフォルダ以外は、
一気にFFFTPのほうへ放り込んでしまってもOKです。
これが完了したら一度問題のあるサイトを更新して表示してみましょう。
サーバー内のデータ「.htaccess」に異常がある場合
サーバー内のデータのもう一つの重要パーツ
「.htaccess」に異常がある場合は
正しい書き方で作られたデータを用意する必要があります。
このデータをテキストで用意しましょう。
# BEGIN WordPress
RewriteEngine On
RewriteBase /
RewriteCond %{REQUEST_FILENAME} !-f
RewriteCond %{REQUEST_FILENAME} !-d
RewriteRule . /index.php [L]
# END WordPress
さらに、保存時に手を加えます。
このような設定をし、保存します。
- ファイル名を「.htaccess」にする
- ファイルの種類を「すべてのファイル」にする
- 文字コードの型式を「UTF-8」にする
こうすることでサーバーに読み取ってもらい、正常に機能するというわけですね。
もしも「.htaccess.txt」のように後半に余分な文字(拡張子)が入る場合。
ファイルのエクスプローラーを
どこでもいいので開きましょう。
「表示」タブから「ファイル名拡張子」にチェックを入れ、名前の変更をして余分な文字を消してしまいましょう。

出来上がった「.htaccess」のファイルは、
そのままFFFTPで「public_html」に転送します。
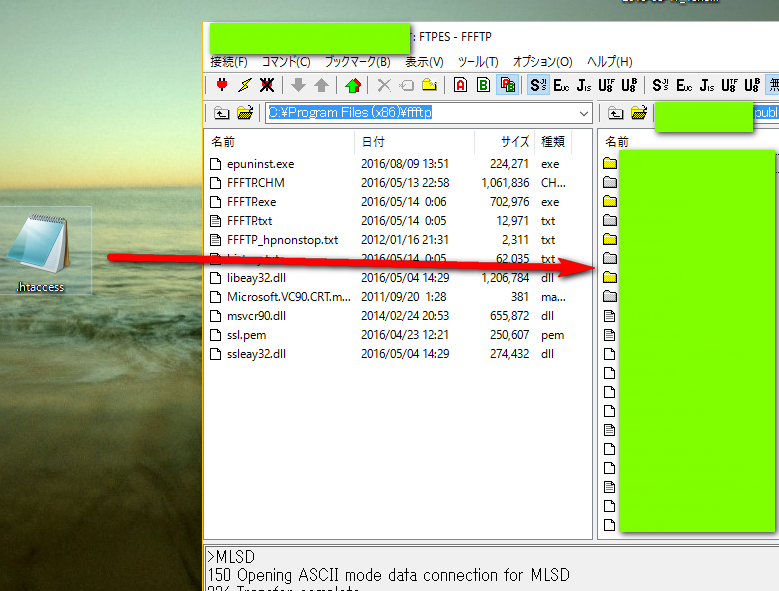
また、この設定はエックスサーバーの場合、
サーバーパネルで自動生成することができます。
エックスサーバーで「.htaccess」を編集する自動設定については以下のサイトを参考にしてみてください。
参考サイト → エックスサーバー .heaccessの設定方法
まとめ
いかがでしたでしょうか?
今回紹介したように、ワードプレスが表示されず500エラーになるような場合には
- ワードプレスの更新によるもの
- .htaccessの内容によるもの
この2つが挙げられます。
今回紹介した例はあくまで一例の解決策になりますが、ワードプレスのダウングレードを行えばワードプレスの更新による表示できない、ログインできない現象は復旧できるでしょう。
ワードプレスは不用意に自分で更新しないほうがオススメです。これは教訓ですね。
ブログはこのように、ちょっとした設定で簡単に一つ吹っ飛んでしまうリスクもあるため、リスク分散のためにブログを複数所有しておくのもオススメです。
万が一ずっと直らなかったら、本当に悲惨ですからね…。
私の公式メルマガでは、リスク分散のためにブログを複数運営して収益化する方法や、リスクなくブログをカスタマイズする方法などもお話しているので、ぜひ↓のフォームから登録してみてください。
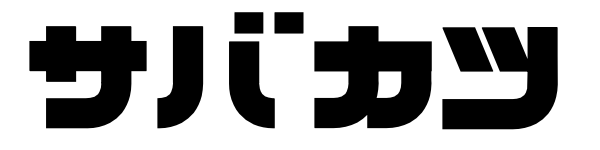
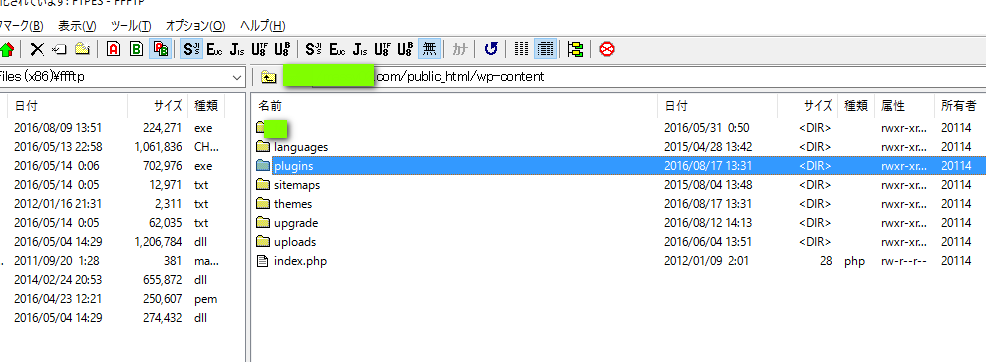
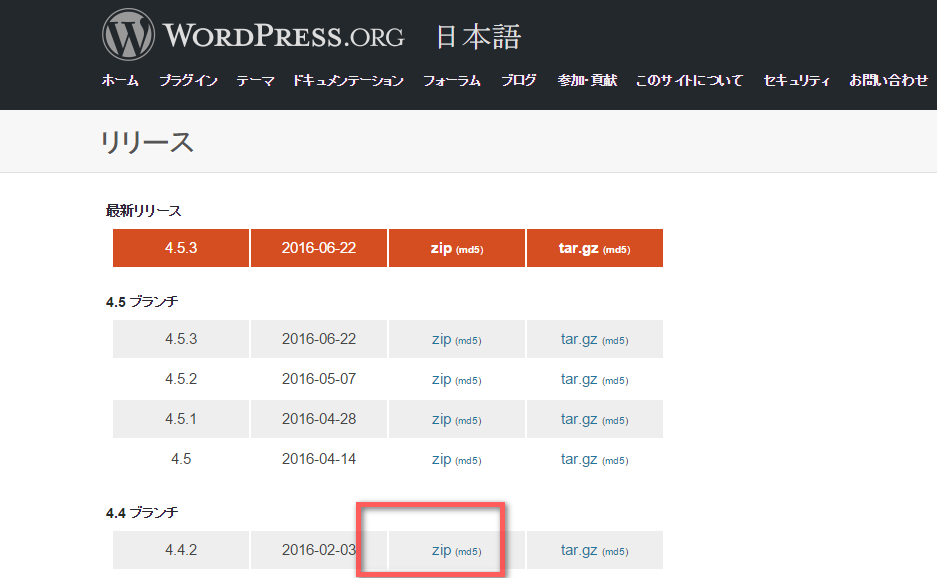
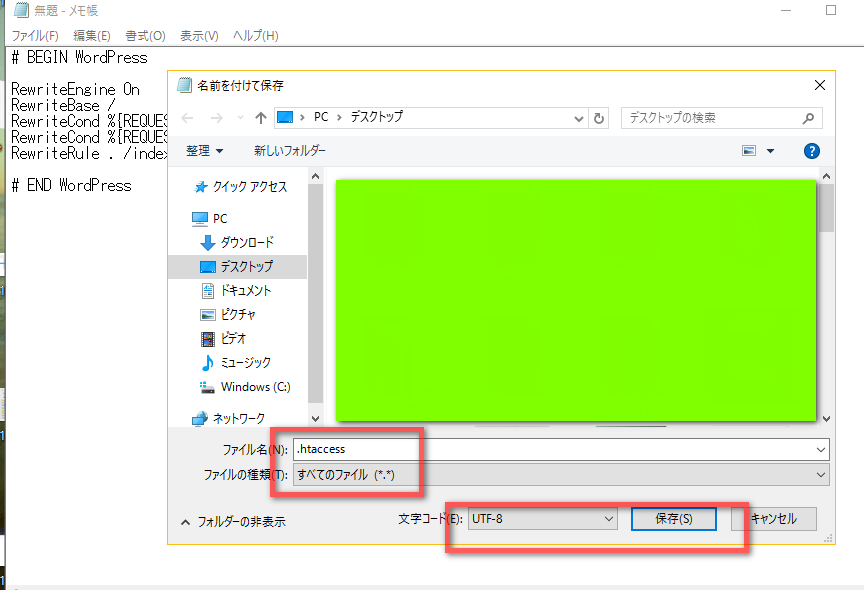


コメント
こんにちは
ちょっと私には難しかったですが、
このようなケースがあるということを
記憶しておきます。
参考になりました。
のぶりんさん、コメントありがとうございます。
コメントありがとうございます。
そうですね、これは経験してみないと絶望感を味わえないかな、と思いますね。笑
当事者の方のブログはちゃんと直ったようですので、なんとか修復出来て本当に良かったです!
プラグインの更新をしたところ
500 Internal Server Error(HTTP500エラー)を起こし
途方にくれていました。
そこでこちらで紹介されているプラグインフォルダのリネームをしたら見事に復活!
とっても助かりました。ありがとうございます!
ヒロキさん、こんにちは。
まっしーです。
ご自身のサイト、直ったようで何よりです^^
不用意にプラグインを更新してしまったら怖いですからね(笑)
お役に立てたようでしたら光栄です☆
[…] ※参考になった記事がこちら(ブックマーク推奨です) http://massy02.com/wordpress-fatal-error/#i-3 […]
“プラグイン「plugins」のフォルダをリネームする” の威力(?)は凄いですね。プラグインの更新でワードプレスが壊れた(・・・)のが、あっという間に復旧しました。ありがとうございます。
こんにちはー。
お役に立てたようでしたら何よりです!
ワードプレスは、リネームするだけで治ることもありますが、不意に触ると真っ白になるのは心臓に悪いですね。。笑
[…] 参考記事:ワードプレスが表示されない!500エラーになった場合の対処法 […]
FFFTPでプラグイン「plugins」のフォルダをリネームしたら、サイトが表示されました!
ありがとうございます!
ただ、プラグインが全て消えてしまったので、再度インストールすると「プラグインのインストールに失敗しました」とメッセージがでて、インストールができません。
再度、FFFTPで「plugins」のフォルダネームを元に戻さないといけないのでしょうか?
こんばんはー。
お役にたてたようで何よりです☆
プラグイン個別で不具合があっただけかもしれないので、ゆうさんの場合は一旦「plugins」を元に戻してもいいかなと!
[…] ワードプレスが表示されない!500エラーになった場合の対処法 […]
お返事ありがとうございます。
「plugins」のフォルダネームを元に戻したら、また500エラーになりました。
リネームした状態では、
「プラグイン addquicktag/addquicktag.php はエラーにより停止しました。エラー: プラグインファイルが存在しません。」とメッセージが出ます。
この状態で再度プラグインをインストールしようとすると、
「ディレクトリを作成できませんでした。 /home/〇〇/○○.com/public_html/wp-content/plugins/multi-plugin-installer/
プラグインのインストールに失敗しました。」
とメッセージが出ます。
プラグインをインストールできないのですが、その場合は、どうしたらいいのでしょうか?
こんにちはー。
プラグインのフォルダの中にある、各プラグインを削除してからフォルダをリネームすればいいかと思いますよ!
まっしーさん、お久しぶりです。
LDで一緒だった末広です。
昨晩、プラグインを更新したら500エラーになって焦っていましたところ、
解決策を検索したら、まっしーさんのこの記事に辿り着きました。
おかげ様で、無事に解決できました。
まっしーさんの記事に感謝です。
ありがとうございました。
末広さんお久しぶりです!まっしーです。
お役に立てたようで何よりです☆
なにかワードプレスのエラーで困ったことがあればまた聞いてくださいね。
ピンバックもありがとうございました^^
[…] 起業家仲間のまっしーさんの記事に出会い、無事に解決することができました! […]
[…] 起業家仲間のまっしーさんの記事に出会い、無事に解決することができました! […]
[…] ワードプレスが表示されない!500エラーになった場合の対処法 […]
[…] ワードプレスが表示されない!500エラーになった場合の対処法 今回の場合は、htaccessではなくプラグインが悪さ?をしていたので、プラグインフォルダをリネームという対処を行っ […]